First things first, make sure your computer meets the minimum requirements for The Sims 3 and for the most recent expansion pack you have installed.
Here’s how to check requirements for an expansion pack:
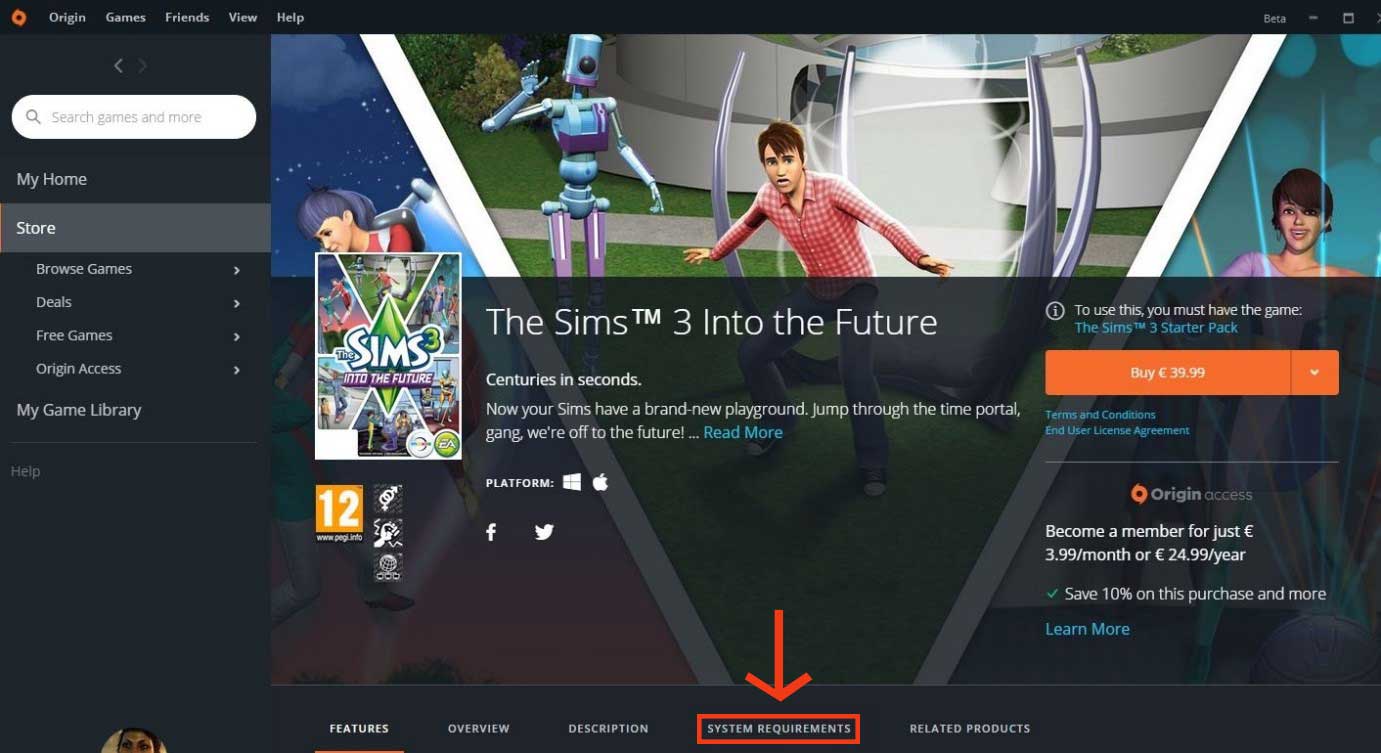
If you’ve updated your drivers and notice your game isn’t running smoothly, try turning down some of your graphics settings to see if it improves things:
Still not better? Try running in Windowed mode:
Depending on your graphics card, you may need to make a couple more adjustments to get the best out of your game:
Check Advanced Rendering is switched on.
If you’re still seeing glitchy graphics, it’s possible that there’s a problem with custom content you’re running.
Disable your custom content (see below), and try the game again to see if there’s an improvement.
If your game runs better with custom content disabled, it could be down to an outdated or corrupted exchange download.
Troubleshooting these can be tricky, but it’s more time-consuming than hard to do.
Follow the steps in this article, but make sure to back up and use The Sims 3 folders for all your testing.
To keep everything running smoothly, we recommend keeping your graphics drivers up to date.
Need to check what kind of graphics card is in your computer? We’ve got you covered.
To clear this one up, you need to open Internet Explorer, even if it’s not what you usually use to browse the internet.
If you have an older version of Internet Explorer, you may need to use the Tools menu to find Internet Options.
Sometimes a problem with custom content can cause a crash when you’re loading into your game.
The quick way to check if this is happening is to disable custom content in the launcher and try the game again.
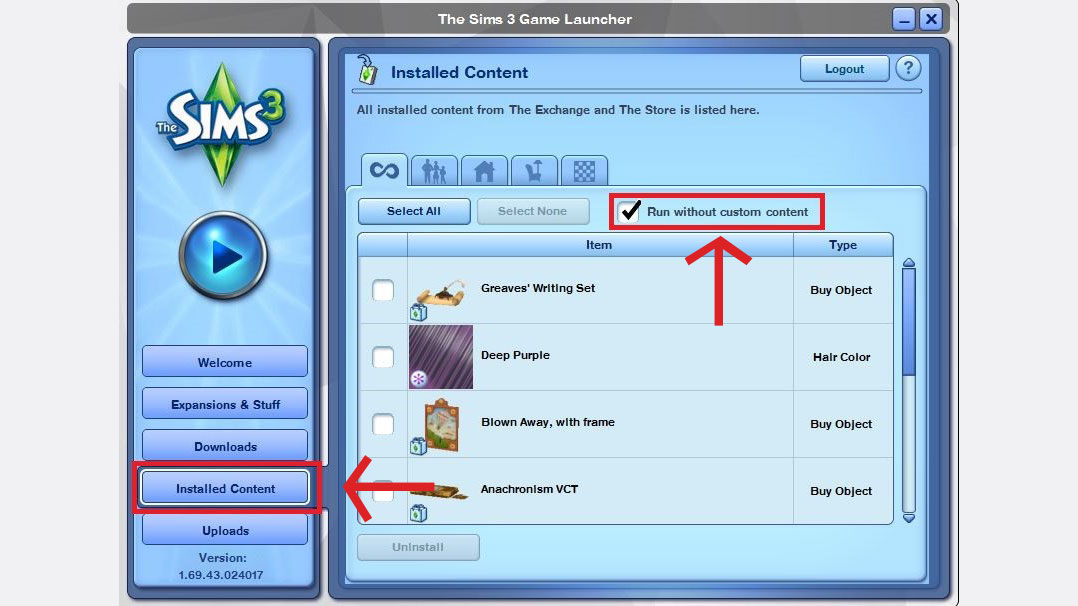
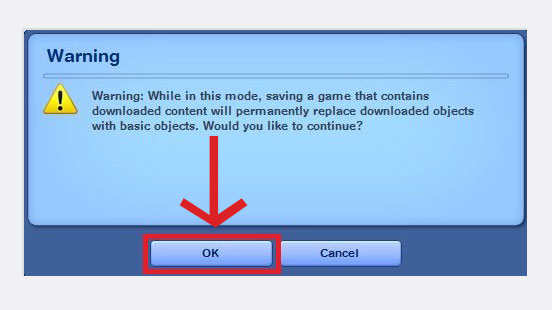
This can sometimes happen if you’ve uninstalled a stuff pack, and is caused by a leftover file throwing a wrench in the works.
If you’re still seeing an error, try uninstalling and reinstalling Origin on your computer, since this may force an update your game needs to run.
It can be super-frustrating when something goes wrong with your save files, and sometimes a problem with your most recent save file can even prevent you from loading in to your game.
Here’s a trick to help with that:
First, back up your saved games – make sure you’re backing up your Sims 3 folders when you follow the steps in that article.
Now, we’re going to switch some file names to get your game to start with an older save.
Still need help? Check out these articles: