Lær om tilgang, opplasting og nedlasting for galleriet i The Sims 4.
Hva er galleriet
Tilgang til galleriet
Plassering av galleriinnhold
Opplasting av galleriinnhold
Rapportere/blokkere galleriinnhold
Med galleriet kan du kreativiteten din med The Sims 4-fellesskapet og lage, dele og laste ned innhold sammen med spillere fra hele verden. Fra galleriet kan du laste opp/ned husstander, rom og tomter.
Du må være på nett for å få tilgang til galleriet.
Galleriet har tre navigasjonsfaner: Galleri, Profil og Mitt bibliotek.
- Galleri-fanen: Se innhold laget av andre simmere. Du kan søke etter gjenstandsnavn, emneknagg og EA-konto-ID.
- Profil-fanen: Vis fram innhold du har laget, skriv en spillerbiografi, og se vennene dine. I «Venner» finner du skapere du følger, eller som følger deg.
- Mitt bibliotek-fanen: Se gjennom innhold du har laget, eller innhold av andre simmere som du har lagret i biblioteket ditt.
Åpne galleriet når som helst mens du spiller, ved å velge Galleri-ikonet øverst til høyre på skjermen. Du kan også åpne galleriet fra hovedmenyen når du starter spillet.
Merk: Hvis du spiller på PC eller Mac, kan du trykke på F4 for å åpne galleriet.
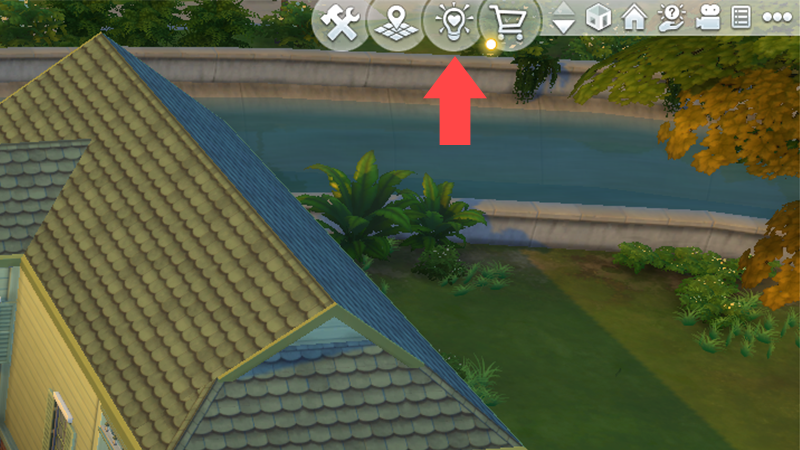
Siden det er så mye å velge mellom i galleriet, kan du gjøre søkene mer spesifikke. Galleri- og Mitt bibliotek-fanene har en filtermeny på venstre side, med forskjellige måter å filtrere søket på.
Man må være 13 år eller eldre for å bruke galleriet. Vil du vite mer? Les artikkelen vår om barnekontoer og foreldreinnstillinger.
Lagre innhold fra galleriet
Når du utforsker galleriet, kan du lagre innhold i biblioteket til bruk senere.
- Åpne galleriet.
- Velg husstanden, tomten eller rommet du vil lagre.
- Velg nedlastingsknappen – formet som en pil – for å lagre dette i Mitt bibliotek.
For å finne igjen innholdet senere åpner du Mitt bibliotek-fanen. Her finner du alt du har lagret, og kan filtrere det etter tomt, husstand og rom.
Hvordan plassere en husstand fra galleriet
Du kan laste ned forhåndslagde husstander til biblioteket ditt i galleriet. Slik plasserer du dem i spillet.
Plasser i simskaperen
- Åpne simskaperen fra hovedmenyen.
- Velg Galleri-ikonet øverst til høyre.
- Velg Galleri-fanen.
- I Kategori velger du Husstander.
- Hvis du ikke har lagret dem allerede, så velg Lagre husstand i biblioteket.
- Velg Plasser husstand nederst til høyre.
Plasser i levemodus
- I levemodus velger du Galleri-ikonet øverst til høyre.
- Finn en husstand under Galleri- eller Mitt bibliotek-fanen.
- Velg Plasser husstand for å slå dem sammen med den nåværende husstanden.
Hvordan laste ned en tatovering fra galleriet
Selv om alle spillere kan angi tilpassede og lagdelte tatoveringer i galleriet, kan disse kun brukes i spillet hvis du eier utvidelsespakken The Sims 4 Forretning og fritid.
- I simskaperen, velg Galleri-ikonet øverst til høyre.
- Velg Galleri-fanen.
- I Kategori velger du Tatoveringer.
- Når du finner en du ønsker å laste ned, velg Lagre tatovering i biblioteket.
- Velg Bruk tatovering nederst til høyre.
Hvordan plassere en tomt fra galleriet
Du kan plassere en forhåndslagd tomt fra galleriet når du har den tomme tomten åpen, eller fra «Verdensadministrasjon».
- Åpne Meny og velg så Verdensadministrasjon.
- Åpne galleriet ved å velge Galleri-ikonet øverst på skjermen.
- Velg tomten du vil plassere, og velg Plasser tomt eller Plasser tomt og rediger.
- Velg hvor i verdenen du vil plassere tomten.
- Velg hakeikonet nederst til høyre for å bekrefte plasseringen.
- Velg mellom en møblert eller umøblert tomt, og velg Erstatt tomt.
- Hvis du velger Plasser tomt, vil du forbli i «Verdensadministrasjon». Hvis du velger Plasser tomt og rediger, vil den nye tomten åpnes i byggemodus.
Når du plasserer en tomt, må den ha samme størrelse som eller være mindre enn den nåværende tomten. Hvis den er for stor, vil du ikke få muligheten til å plassere den.
Hvordan plassere et rom
Du kan kun plassere rom når du har tomten åpen. Du kan ikke plassere rom fra «Verdensadministrasjon».
- Åpne Byggemodus.
- Velg Galleri-ikonet øverst til høyre.
- Velg rommet du vil legge til.
- Velg Plasser rom nederst til høyre for å legge det til på tomten din.
Del en sim eller husstand i galleriet
- Åpne galleriet.
- Velg husstanden eller simmen du ønsker å dele.
- Velg et navn for husstanden, og skriv en beskrivelse.
- Velg Del husstand i galleriet nederst til venstre.
Last opp tatovering i galleriet
Når du har lagd en tilpasset tatovering i simskaperen, kan du laste den opp i galleriet fra malemodus.
- Velg Lagre tatovering (skyikonet med en pil på). Dette vil åpne galleriet.
- Gi tatoveringen en tittel og en beskrivelse.
- Velg Del tatovering i galleriet nederst til venstre.
Del en tomt i galleriet
- Åpne Byggemodus.
- Velg Lagre i biblioteket (mappeikonet med en pil på) øverst på skjermen.
- Velg Lagre tomt i rullegardinmenyen.
- Velg et navn for tomten, skriv en beskrivelse, og angi antall soverom og bad.
- Velg Lagre tomt i biblioteket nederst til høyre.
- Velg Del tomt i galleriet nederst til venstre.
Del et rom i galleriet
- Åpne Byggemodus.
- Velg rommet på tomten som du ønsker å lagre. Når det er valgt, vil det ha et hvitt omriss.
- Velg Lagre i biblioteket (mappeikonet med en pil på) øverst på skjermen.
- Velg Lagre rom i rullegardinmenyen.
- Velg et navn for rommet, og skriv en beskrivelse.
- Velg Del rom i galleriet nederst til venstre.
Mangler du gjenstander fra en gallerinedlasting?
Husstander og tomter lastet opp til galleriet kan inneholde tilpasset eller eksklusivt innhold. Dette følger ikke med i nedlastingen hvis du ikke allerede har det installert. Hvis du har innholdet installert og det fremdeles mangler, kan det hende du må starte spillet på nytt.
På PC og Mac kan du slå tilpasset innhold av og på når du søker, ved å krysse av eller fjerne avkryssingen i feltet på venstre side når du søker i galleriet.
Se artikkelen om modifikasjoner hvis du vil vite mer om tilpasset innhold til The Sims 4.
Hvis du ser galleriinnhold som bryter med reglene våre, kan du rapportere det ved å følge disse trinnene.
For å blokkere en spiller på PC eller Mac:
- Logg inn på EA-kontoen din.
- Åpne Kontoinnstillinger.
- Velg Personverninnstillinger.
- Finn listen med blokkerte EA-brukere, og skriv inn EA-brukernavnet du ønsker å blokkere, i tekstboksen Blokker en bruker.
- Velg Blokker.
- Velg Oppdater for å lagre.
For å blokkere en spiller på konsoll bruker du samme metode som over. Eller du kan blokkere en spiller direkte fra spillet.
- Åpne galleriet og finn brukeren du ønsker å blokkere. Du kan finne en bruker via søkefunksjonen eller ved å velge brukerens navn på en av kommentarene eller opplastingene deres.
- I brukerens profil velger du BLOKKER-knappen øverst på skjermen.
For å se blokkerte spillere i galleriet kan du gå til Profil > Forbindelser. Herfra kan du også oppheve blokkeringer av brukere.
Å blokkere en spiller direkte fra galleriet vil ikke blokkere spilleren på Steam, PlayStation® eller Xbox. Dette må gjøres separat.
Hvis du blokkerer en spiller i The Sims 4, vil spilleren blokkeres på alle EA-spill på tvers av alle plattformer.
Var denne artikkelen nyttig?
0% av 0 spillere synes denne artikkelen var nyttig.
Ikke det du så etter?
Prøv å søke på nytt.
![]()