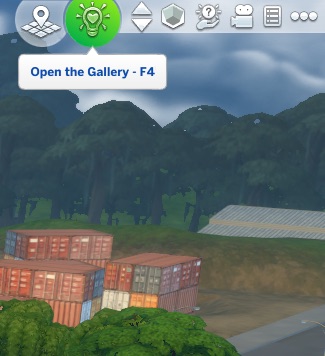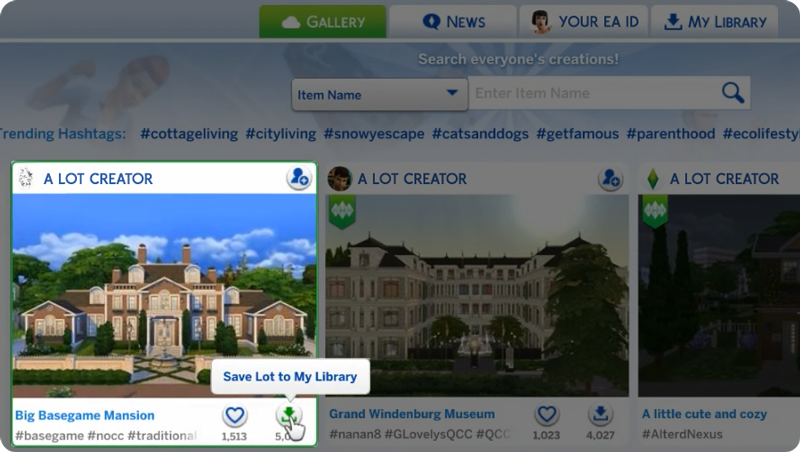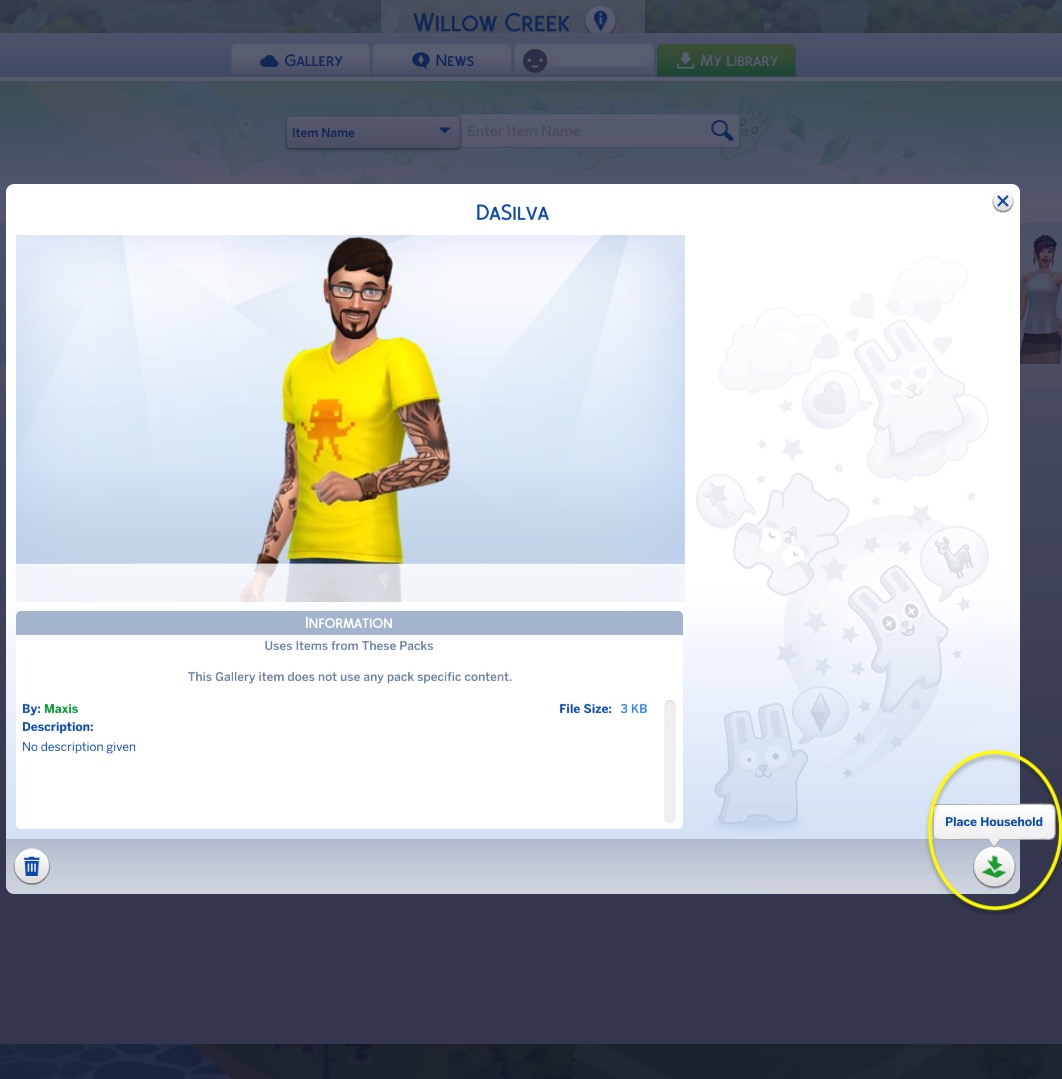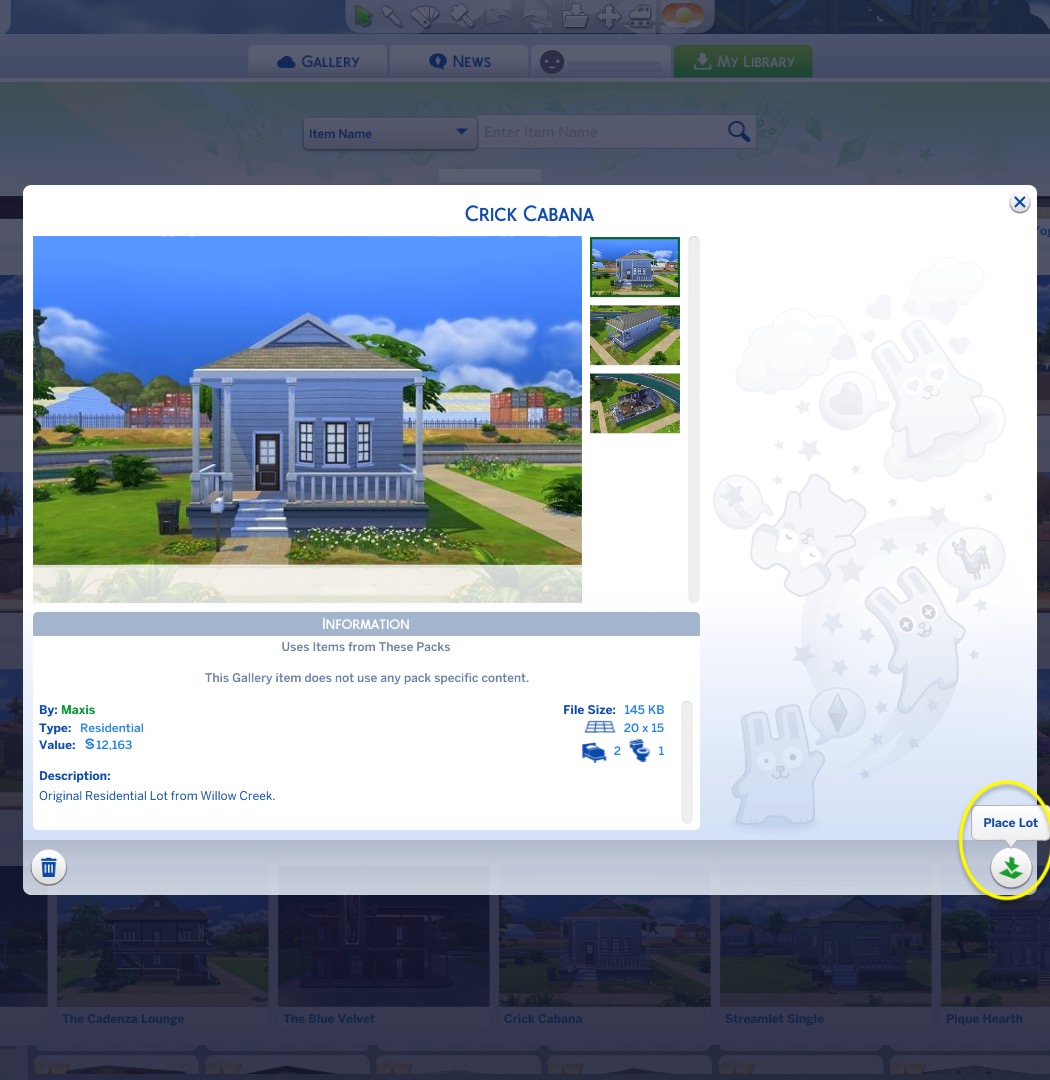The Gallery is your opportunity to share your creativity with The Sims 4 community. Create, share, and download content with players around the world.
Access the Gallery
Sims and Households
Lots and Rooms
How to save Gallery content
How to report Gallery content
Need help?
You can open the Gallery at any time by pressing F4, or clicking the Gallery button.
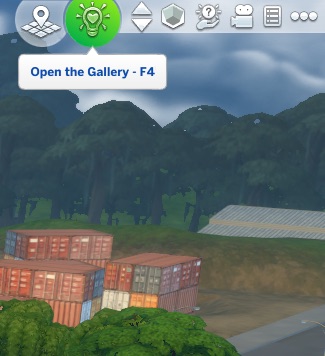
Download content from The Sims 4 Gallery
- Launch The Sims 4.
- On the Main Menu, click Gallery.
- Find the Household, lot, or room you want to save.
- Click the download arrow button to save it to My Library.
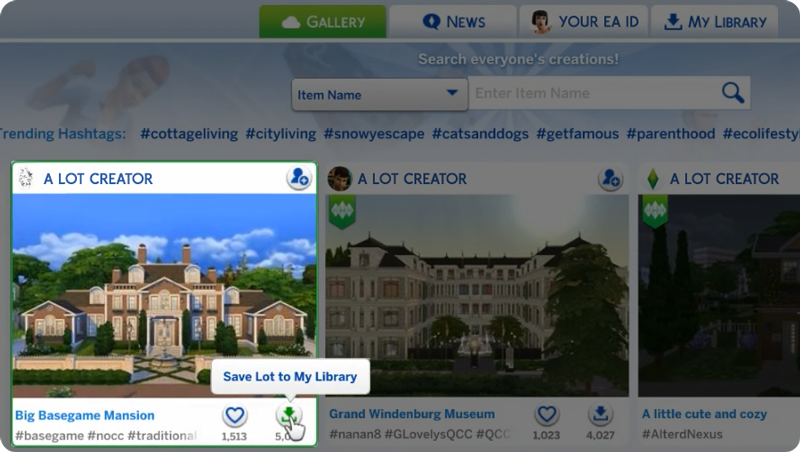
Share content you create to the Gallery
- Save your household, lot, or room by clicking the Save button folder in the top-right corner.
- Open the Gallery, and go to the My Library tab.
- Select the content you want to share.
- Click on the Cloud icon in the bottom-left corner to upload your content to the Gallery.
Sims can be downloaded from the Gallery in two places: Create A Sim or Live Mode.
Create A Sim
- Click the Gallery button in the upper-right corner.
- Click the Gallery tab.
- Under Category, choose Households.
- Save the household or Sim to My Library.
- Click Place Household in the bottom right corner.
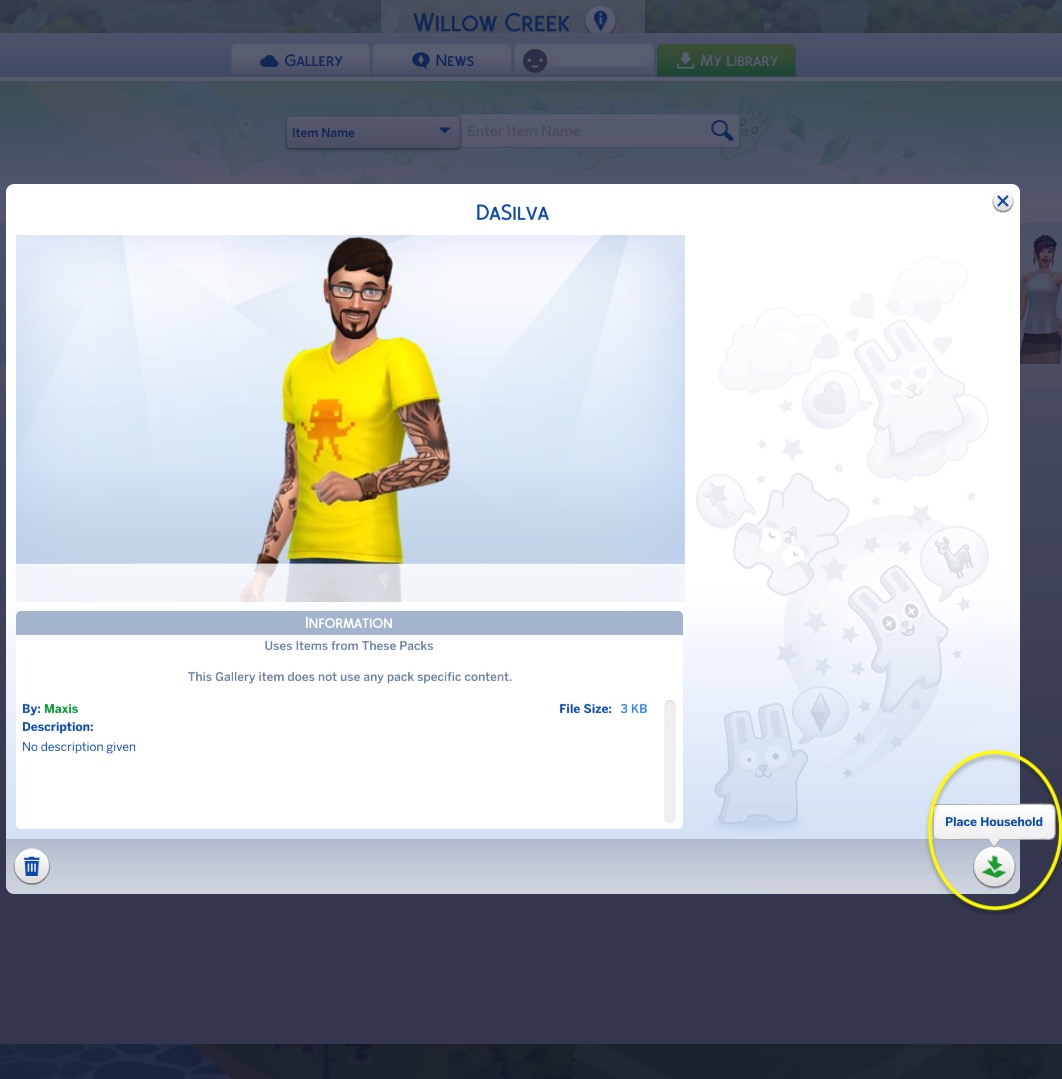
Live Mode
- Click the Gallery button in the upper-right corner.
- Find a Sim or Household under the Gallery or My Library tab.
- Click Place Household to merge them with your Household instantly.
Rooms can only be added when you have the Lot open, following the steps below.
- Open Build Mode.
- Click the Gallery button in the upper-right corner.
- Under Category, choose Lots or Rooms.
- Find the Lot or Room you want to add to your game and click on it.
- Click Place Room/Lot in the bottom right-hand corner to add it to your lot.
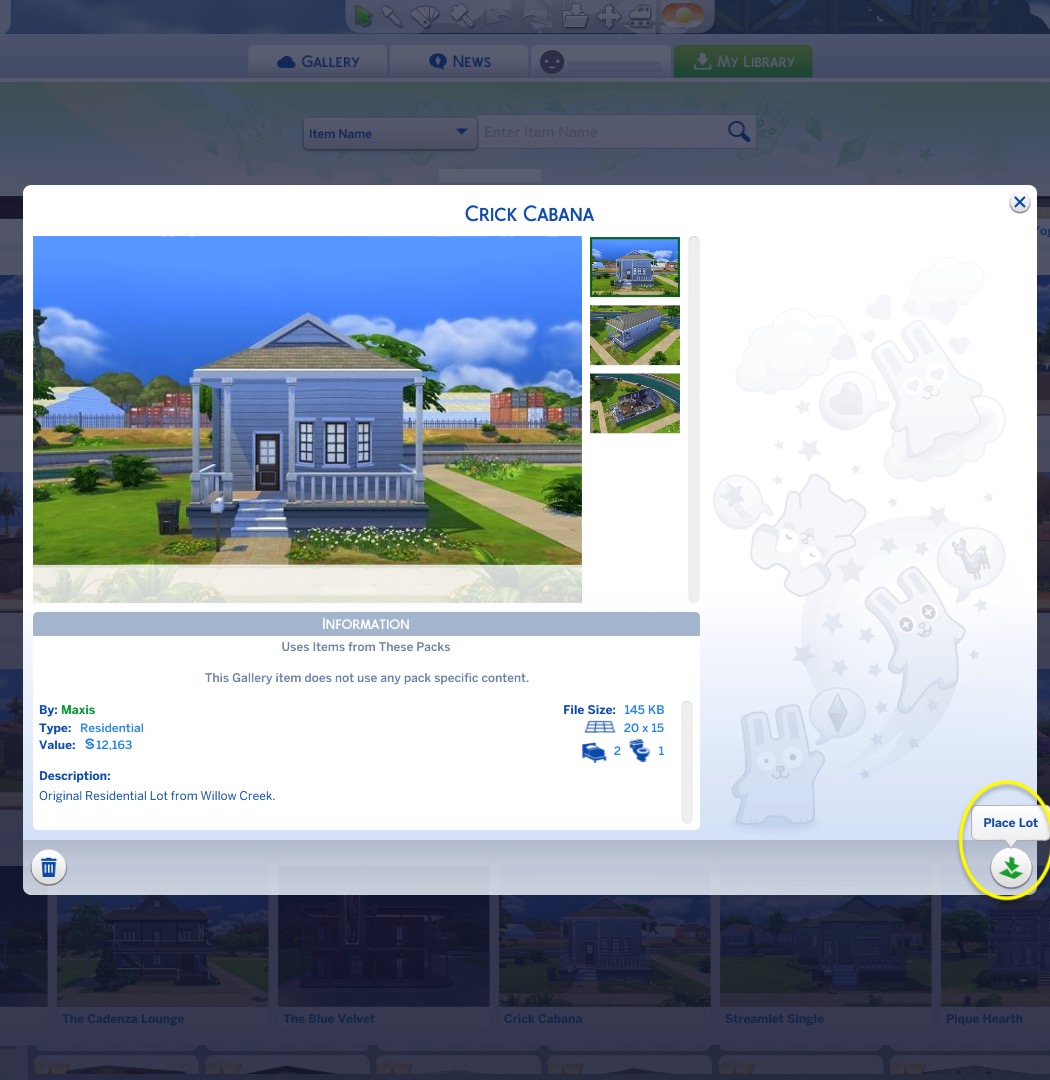
Entire Lots can also be added from Manage Worlds.
- Open the Gallery by pressing F4, or selecting the Gallery icon at the top of the screen.
- Choose the lot you wish to place and select the Place Lot icon.
- Now choose where you wish to place the lot in the world.
- Click the tick icon in the bottom right to confirm your placement.
- A box will appear that lets you choose between a furnished or unfurnished lot. Make your selection and click Replace Lot.
If you’re trying to place a house or lot, you can’t place anything bigger than your current lot size.
Why are things missing from the Sim or house I downloaded from the Gallery?
Sims and lots uploaded to the Gallery may contain custom or exclusive content. This content will be missing from your download if you don't have it installed to your computer. If you have the content installed but it's still missing, you may need to restart your game.
You can toggle the custom content option off and on when searching, by ticking or unticking the box on the left-side bar when searching the Gallery.
For more info on custom content for The Sims 4, check out our Mods article.
As you explore the Gallery, you can save content for future use to your Library. When you click into a Lot, Room or Household click the Save Lot To My Library icon.
To find these later on, at the top of the Gallery click on the My Library icon. Here you can view everything you have saved and can filter your saves by Lot, Household, and Room.
If you see Gallery content that’s breaking our rules, report the Gallery content using our steps here.
Was this article helpful?
0% of 0 players found this article helpful.
Not what you were looking for?
Try searching again.