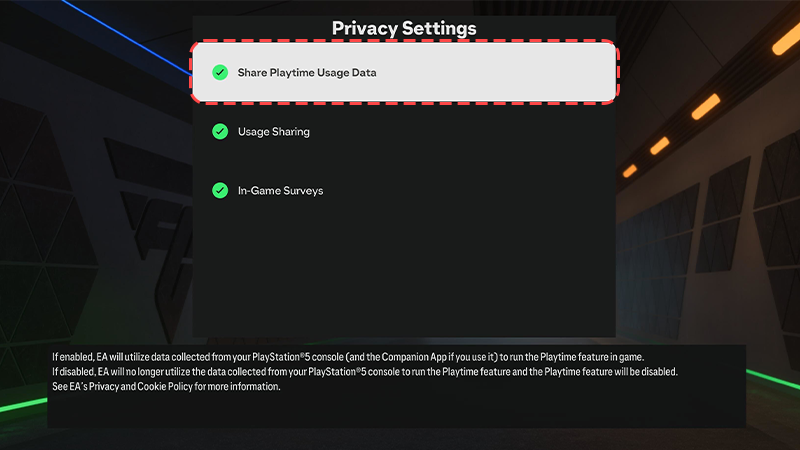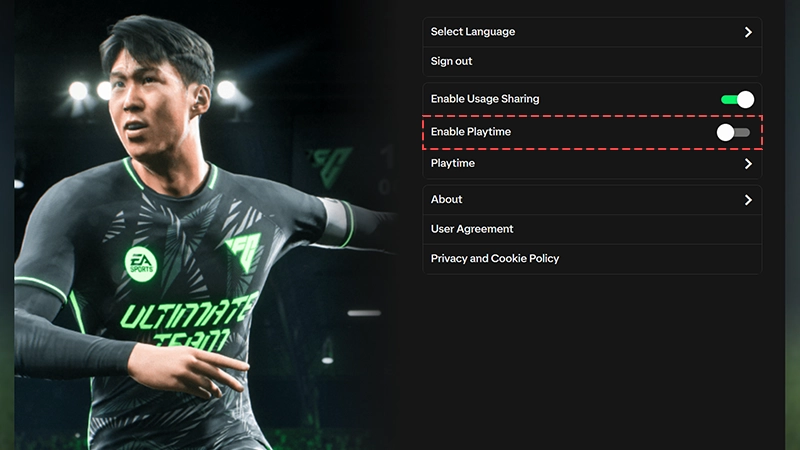EA SPORTS FC™ Playtime lets you control and customize your gaming experience. Learn how to set it up to see information about gameplay.
What is Playtime?
How to enable Playtime?
Time Spent and Matches Played
Points info and limits
Pack info and limits
EAS FC Playtime lets you see how much time you put into your game, how many matches you’ve played per week (excluding Simulated Career Mode matches), and how you engage with FC Points and Packs in Ultimate Team™.
EAS FC Playtime isn’t enabled by default, and you have to opt-in before you can use it. There are three ways to do it.
From the Main Menu
- From the Main Menu, go to Settings.
- Go to Online Settings.
- Go to Privacy Settings.
- Enable the Share Playtime Usage Data option.
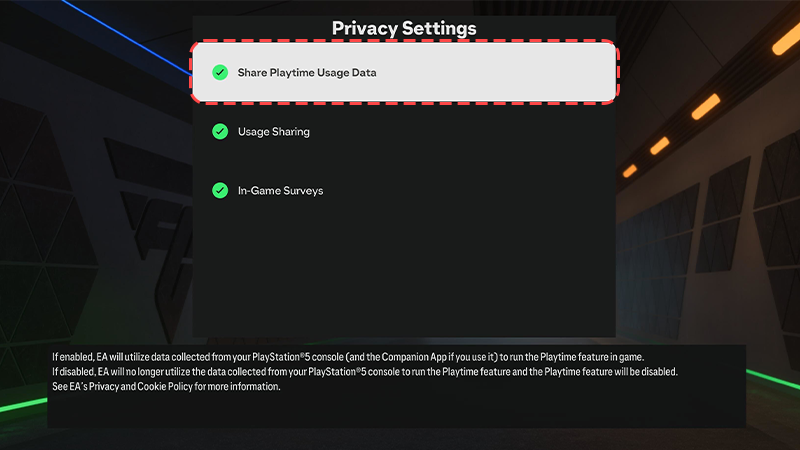
From Ultimate Team™
- In the Main Menu, go to Ultimate Team.
- Go to Settings.
- Go to Playtime.
- Select View Playtime.

From the Web and Companion Apps
- Launch the EAS FC Web and Companion Apps.
- Go to the Settings option.
- Enter the Playtime menu.
- Enable the Enable Playtime toggle button.
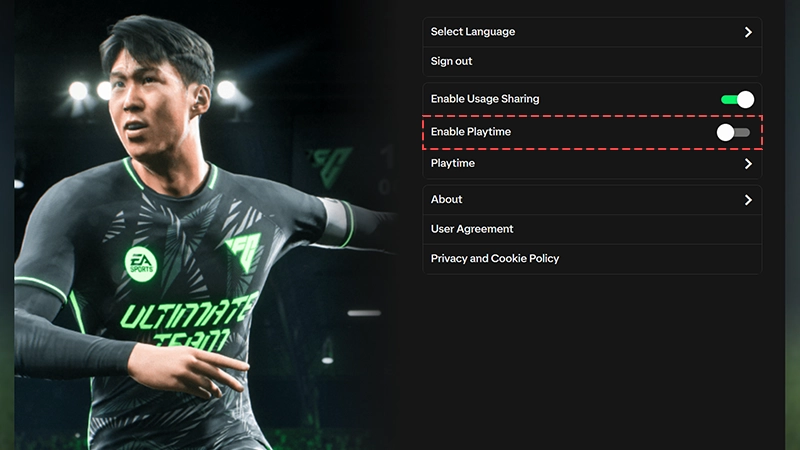
EAS FC Playtime is either turned on or off across all your devices. If you enable EAS FC Playtime on the Web and Companion Apps, it’ll be enabled in-game and vice versa.
If you have the Web and Companion Apps open when you change your settings in-game, you may need to log out of the Apps before the change takes effect.
Time Spent
Time Spent includes time spent in matches and menus. Time is split across Online and Offline.
- Online Time — When you’re connected to EA Servers and EAS FC is active. When the session times out, the counter stops.
- Offline Time — When you have the game open, but you’re not connected to EA Servers. Offline Time is saved to a local file and never uploaded. It’s reset back to zero each week.
You can only see the time you spend in the EAS FC Web and Companion Apps within the apps themselves. It appears as a separate value to the time you spend in-game on console or PC.
In-game time displayed on console or PC doesn’t include time from the EAS FC 25 Companion and Web Apps, but console and PC time is factored into the apps’ total and average weekly time.
Time Spent is calculated based on different conditions:
- Xbox: The timer stops instantly in Suspend Mode and disconnects after a few minutes of EA Server inactivity in Constrain Mode.
- PlayStation®: The timer stops instantly in Rest Mode (inactive) and pauses after a minute in Rest Mode (active).
- Nintendo Switch™: The timer stops instantly in both Suspend and Constrain Modes.
Matches Played limit
Set personal limits for Matches Played. Match Limits are shared across all game modes. Follow these steps:
- From the Main Menu, open Settings.
- Go to Playtime.
- Go to Match Limits.
- Select Edit Limit.
- Using the on-screen keypad, set the number of games you want to play per week before you get a reminder message.
- You can also reset your limits back to the default (unlimited).
Viewing and setting limits
- You can view your limits on the EAS FC Web and Companion Apps, but Match Limits can only be set from the in-game Playtime menu on console and PC.
- You can set or adjust your limits for Ultimate Team™ Packs and FC Points on the EAS FC 25 Companion and Web App.
FC Points purchase limits can only be accessed through Playtime in Ultimate Team™.
EAS FC Playtime also tracks your FC Points purchase history, but only for purchases made through the Ultimate Team™ Store. Purchases made elsewhere will be added to your total EAS FC Points and limits the next time you log in.
You can view how many FC Points you’ve bought across EAS FC in the Playtime menu, and compare your current week to your average.
Set a purchase limit for FC Points:
- In Ultimate Team, navigate to Settings.
- Go to Playtime.
- Select View Playtime.
- Select FC Points Purchase Limits.
- Select Edit Limit.
- Set your weekly limit.
- You can also reset your limits back to the default (unlimited).
FC Points purchased outside of Ultimate Team™, like retail cards or first-party stores, will be added to your weekly Point count and all-time purchases count. Once you redeem the FC Points, log out of Ultimate Team™, then log back in.
When you access EAS FC Playtime through Ultimate Team™, you can see how many Packs you’ve opened.
- Only Packs opened with FC Points or Ultimate Team™ Coins are tracked here. Reward Packs are not.
- For example, if you open five Squad Building Challenge Reward Packs and then go to the Ultimate Team™ Store to open three Packs with Ultimate Team™ Coins, your Playtime menu will show that you’ve opened three Packs.
- Pack opening limits can only be set when using Playtime in Ultimate Team™.
Pack Previews in Ultimate Team™ don’t count towards Playtime limits or the number of Packs you open. You need to get a Pack with Ultimate Team™ Coins or FC Points to count towards Playtime.
Set a limit by following these steps:
- In Ultimate Team, navigate to Settings.
- Go to Playtime.
- Select View Playtime.
- Select Pack Limits.
- Select Edit Limit.
- Set your weekly limit.
- You can also reset your limits back to the default (unlimited).
Was this article helpful?
0% of 0 players found this article helpful.
Not what you were looking for?
Try searching again.