 Follow this video guide to learn how you can use player controls in the EA app.
Follow this video guide to learn how you can use player controls in the EA app.
We want you to have the information you need to understand the play habits of both your account and your teen’s account.
If you have an adult EA Account, you can link your teen's account to yours to create a Family account. This lets you manage their playtime and control how much they’re spending.
The age for a teen account varies by country.
Teen accounts have a default spending limit of zero, whether or not they’re linked to an adult account. The only way to modify those limits is to link a teen account to a parent or guardian’s Family account.
From the EA app:
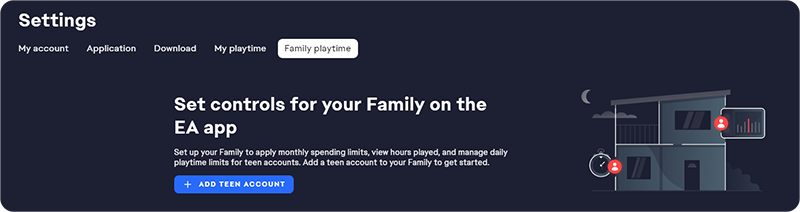
From your EA Account and Billing settings:
We’ll send an invitation to your teen’s account. They’ll need to accept the invite within 24 hours to become part of your Family account.
You can see how much time you or your teen are spending playing games in the following ways:
Here, you can view your playtime and set guidelines.
You can set different guidelines for weekdays and weekends. To set different guidelines for each day of the week, turn on Customize daily playtime limits.
View playtime activity
Set playtime guidelines
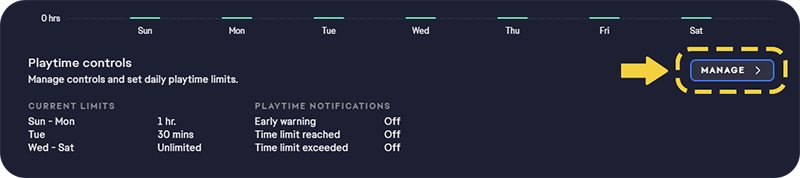
There are two different Spend Limits you can change for all accounts:
You can set up monthly Spend Limits for games, expansions, and microcontent. By default, your account doesn't have any Spend Limits set up.
To change your Spend Limits:
Once you set a limit for how much you want to spend, you can check here to see how much you have left remaining for the month.
Just like your own account, you can change the Spend Limits for all your teens’ accounts that you’ve linked to your Family.
Here’s how:
Here, you can change the limits for games and downloadable content (DLC) as well as for microcontent purchases. You can also click Reset to Default if you want to put the settings back to how they were originally.
The following don’t come out of your monthly spend limit:
We’ll charge the payment method saved to your EA Account directly for all taxes, fees, and recurring memberships and subscriptions.
The Family Activity Report is a great way to get a snapshot summary of weekly activity. It will show time spent playing games and the total cost of purchases that have been made. If there’s no activity for a given week, you won’t get a report.
Once a teen account is connected to your adult account, you’ll automatically receive the Family Activity Report on a weekly basis by email.
If you don’t want to get the report, you can adjust your email preferences in the EA app: