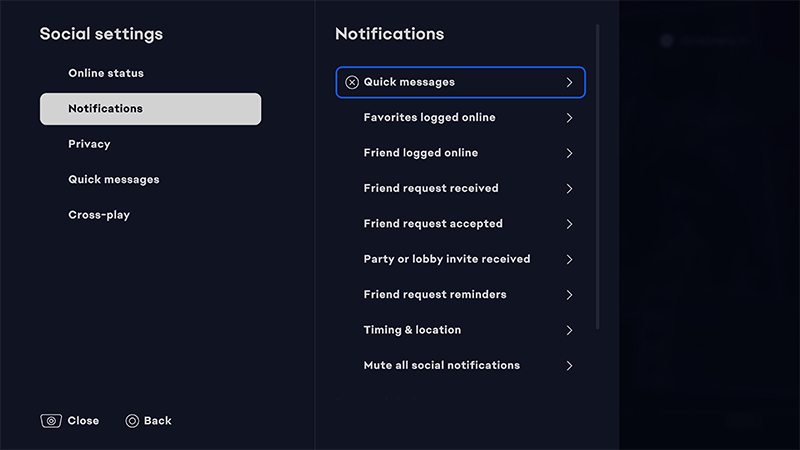EA connect is an in-game menu that enables cross-platform and group play across EA games and platforms. You can find friends, join their lobby, jump into a game in progress, and customize social settings to keep your online gaming experience fun and fair.
Right now, EA connect is in:
Once you’ve loaded the main menu of your game, you’ll see the option to launch EA connect on the bottom-right side of your screen.
You’ll need to be connected online to use EA connect. You can check the server status for your game on EA Help.
Also, not every game will have all of the features listed in this article. As we develop and improve EA connect, more features may be added to games in the future.
Once you’ve opened EA connect choose the Player search tab. Enter your friend’s EA ID or their platform username into the search bar, the results will show both the EA ID and the linked platform ID for your friend.
Select their name, and accept the prompt to add them as a friend.
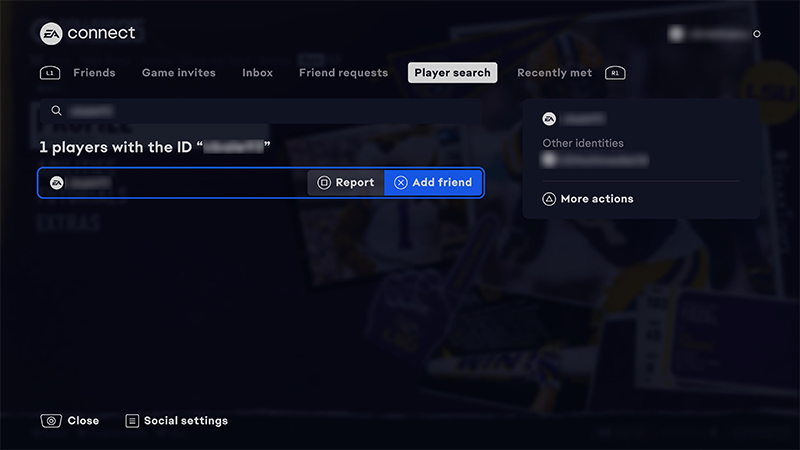
In the Friend requests tab, you can see the status of friend requests you’ve sent and received. You can accept, decline, or cancel a request by selecting the request and confirming the prompt.
In the Recently met tab, you’ll be able to find other players you’ve recently played with. You can take action on players in this list, including adding them as a friend or blocking them.
When you open EA connect, you’ll start on the Friends tab. This is where you can view both your Online friends and Offline friends.
You can see what platform they’re on, what game and mode they’re currently playing, and when they were last online.
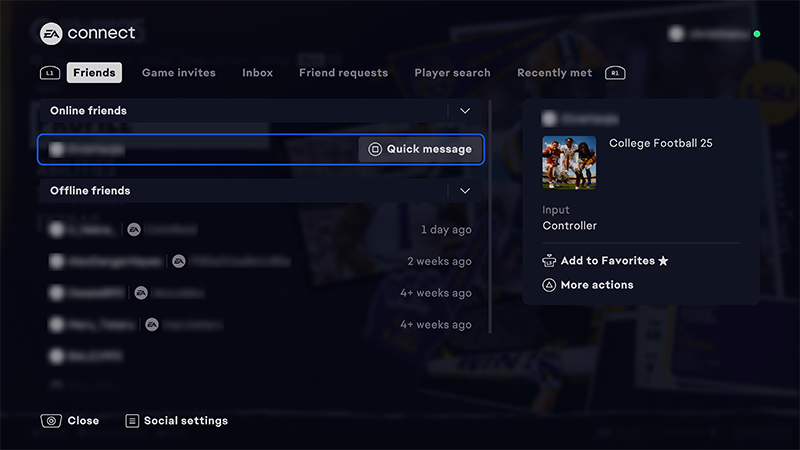
If you’re friends with someone on EA connect but you’re not friends on your platform network, you’ll see an EA logo next to their name. If you’re only friends with someone on your platform network but not EA connect, you won’t be able to see details about their activity, including when they were last online.
Remove a friend
If you’re still friends with someone on your platform network, they will still show up in the Friends tab even after you remove them as an EA friend.
Select the player that you want to take action on. Choose See player actions to pull up the menu and select what you want to do.
If you’re reporting a player, you’ll see a few more prompts and can share more information about the specific behavior or content that you’re flagging.
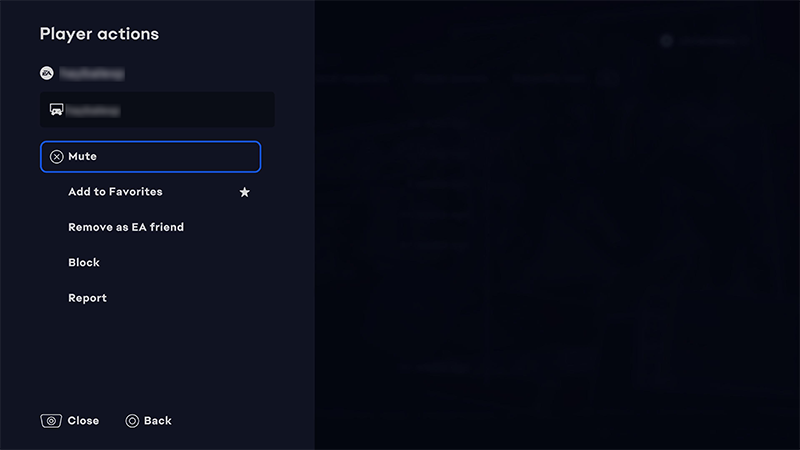
Jump into the same game mode with a friend by getting together in a lobby.
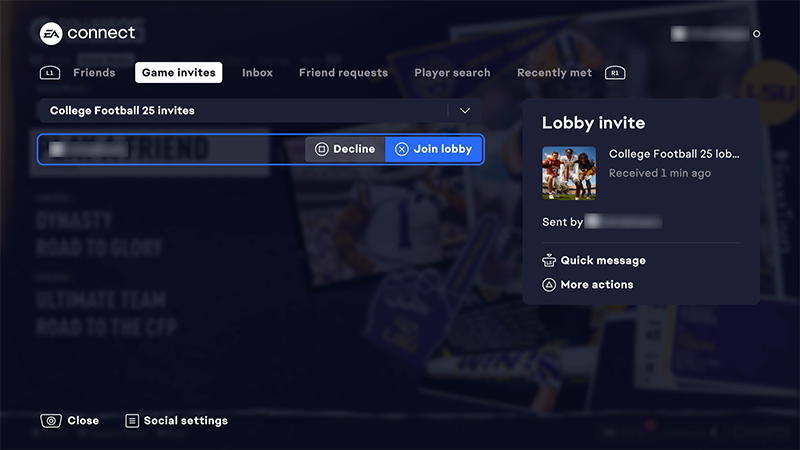
View your invites
Choose the Game invites tab to see invitations you’ve received. If you have an active invite waiting for you, select it to view more details like what game it’s for, who sent it, and to see player actions. These details will show up on the right side of your screen.
Accept or decline an invite
Select the invitation, and choose either Join lobby to accept it, or Decline to refuse it.
Invite someone to a lobby
Once you’re in the game mode you want to play, go to the Friends tab, choose the online friend you want to invite, and select Invite to lobby.
Cross-play restrictions
You won’t be able to join a friend in a lobby if:
In the EA connect Party tab, you can start a party with other players to communicate through chat. When you start a party, the crown icon next to your EA ID shows that you’re the party owner.
Add players to a party
You can invite players who are online or offline to your party. Players who are offline will get your invite when they log on.
Promote a player to party leader
Manage voice chat preferences
The Quick message feature lets you send other players pre-written messages, like “Play another?” or “GG.” You can send messages to players on the EA app, the EA connect mobile app, and EA connect on console.
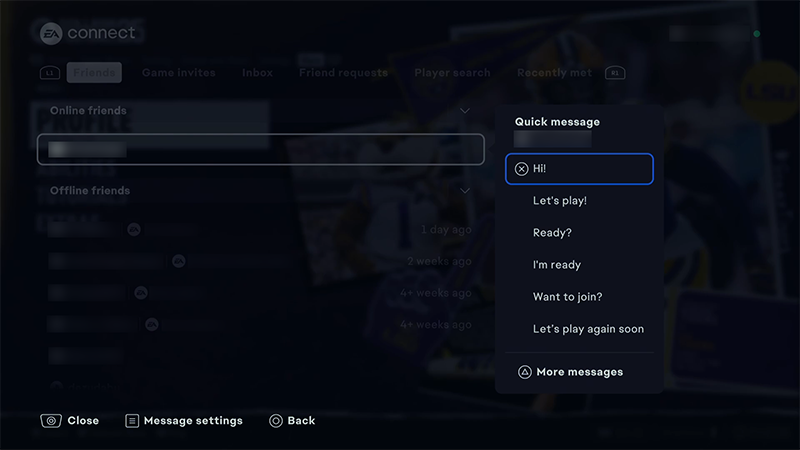
To send a Quick message, find your friend’s username in any of these tabs and select Quick Message next to their name:
If you receive a Quick Message while you’re playing, it’ll pop up in the bottom right corner of your screen. Make sure you have notifications turned on to receive Quick Messages from other players.
To view your Quick Message conversations from the last 29 days, go to the Inbox tab.
You can also use EA connect to engage with members of clubs that you belong to or manage.
Add a club member as a friend
Go to the Club tab of the game you’re playing, choose the name of the player you want to invite, and select Add friend.
Invite a club member to a party
Go to the Club tab of the game you’re playing, choose the name of the player you want to invite, and select Invite to party.
Promote a club member
If you’re the General Manager (GM) of your club, you can promote other club members to GM, Club Captain, or Club UGC owner. Here’s how:
Select the Social settings option on the bottom-left side of your screen.
From here, you can change your notification preferences, privacy settings, enable or disable voice chat, and make adjustments to accessibility settings.