Learn how to run a DxDiag report on your computer to help diagnose problems when your PC game isn’t working as it should.
If you’re playing on PC and experiencing crashing, slowness, or graphical problems, it could mean that:
- your computer doesn’t meet the minimum requirements for that game
- your graphics driver needs to be updated.
These aren’t the only reasons why your game might not be working as it should, but it makes sense to check for a hardware problem first.
The easiest way for us to check your PC’s hardware is for you to run a DxDiag report and attach it to your case or to a post in Answers HQ.
.webp) Watch our video guide to learn how to navigate Answers HQ and attach a file to your post.
Watch our video guide to learn how to navigate Answers HQ and attach a file to your post.
- Press the Windows key and enter 'dxdiag' in the search box.
- Select the dxdiag app.
- When DirectX Diagnostic Tool opens, select the Run 64-bit DxDiag button.
- If that button doesn’t appear, move to step 6.
- You’ll see a green progress bar in the bottom-left of the DirectX Diagnostic Tool window while the program is gathering information.
- When the progress bar disappears, it means your report is ready.
- Select Save All Information.
- Save the file to your desktop (make sure it’s saving as a text file) and give it a name you’ll remember.
- Select Exit.
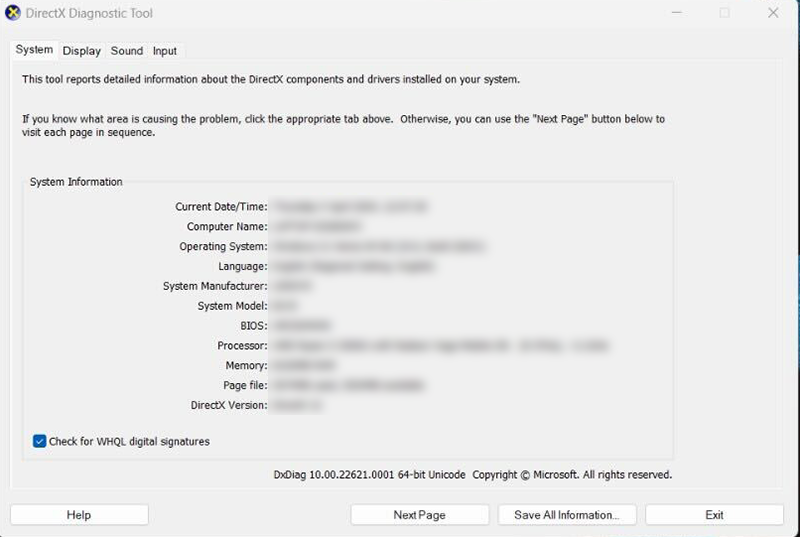 Attach the file you just saved to your case here on EA Help. You can also attach it to a post on Answers HQ.
Attach the file you just saved to your case here on EA Help. You can also attach it to a post on Answers HQ.
Playing on Mac? The Apple version of DxDiag is called “system information.”
Check out the instructions on the official Apple Support website to find out how to get it on your Mac.
- Follow @EAHelp for everything from outage info to game news.
- Subscribe to EA Help on YouTube for video walkthroughs and guides.
Was this article helpful?
0% of 0 players found this article helpful.
Not what you were looking for?
Try searching again.
.webp) Watch our video guide to learn how to navigate Answers HQ and attach a file to your post.
Watch our video guide to learn how to navigate Answers HQ and attach a file to your post.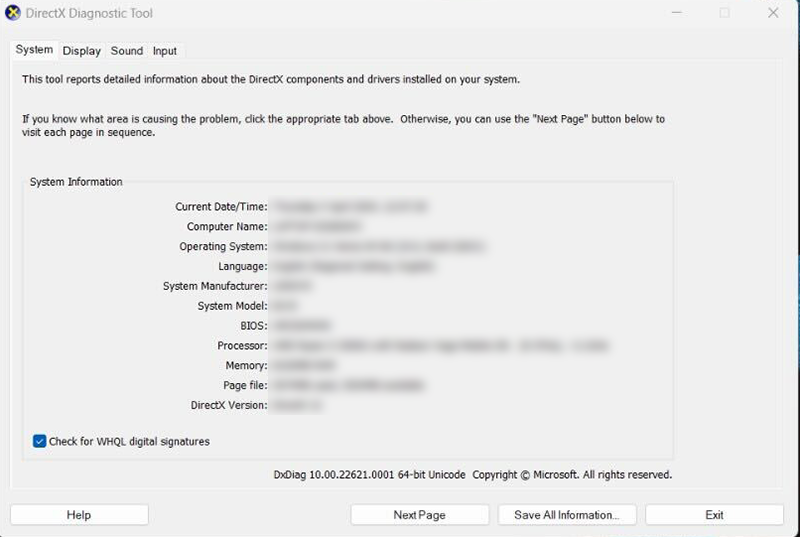 Attach the file you just saved to your case here on EA Help. You can also attach it to a post on Answers HQ.
Attach the file you just saved to your case here on EA Help. You can also attach it to a post on Answers HQ.