First things first, make sure your Mac meets the minimum requirements for The Sims 3, and for the most recent expansion pack you have installed.
Here’s how to check requirements for an expansion pack:
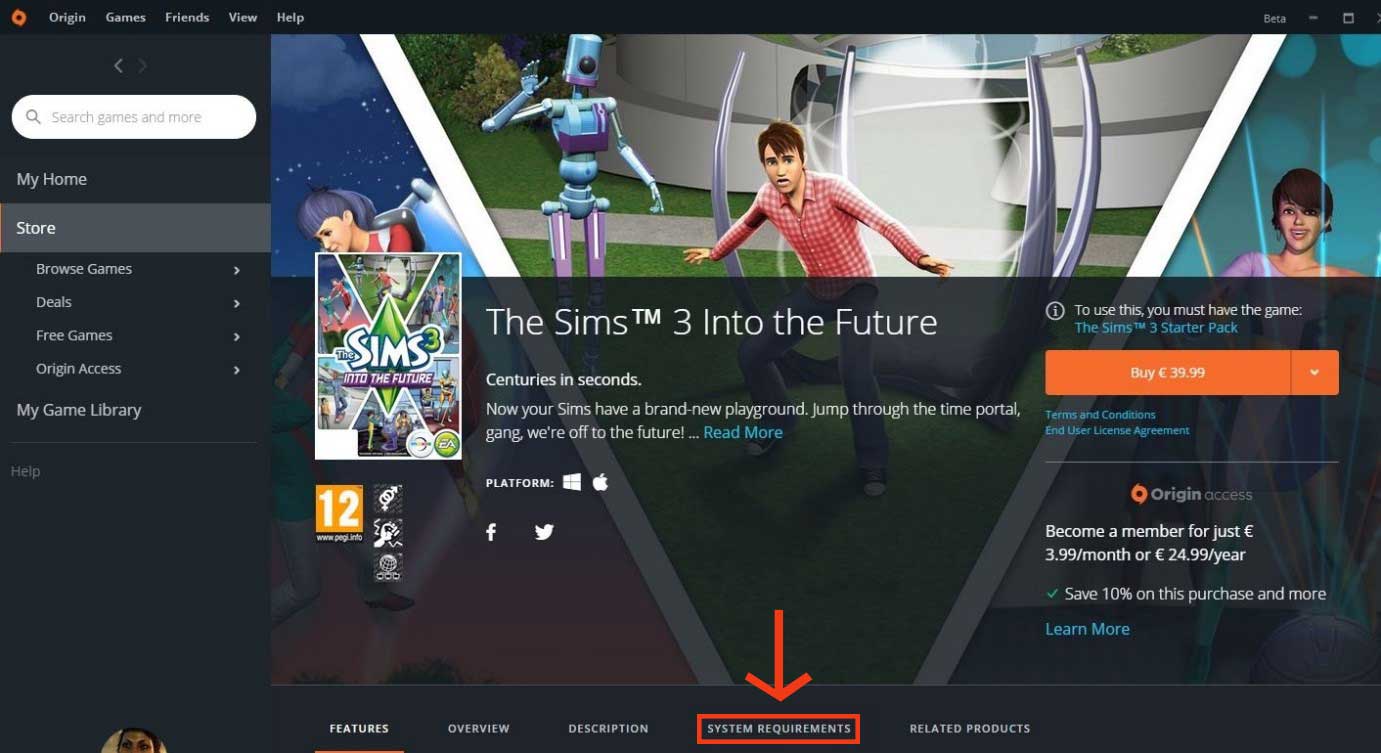
To keep everything running smoothly, we recommend keeping your graphics drivers up-to-date. macOS does this automatically with each new version of the operating system.
We also recommend you always run the latest version of macOS for your Mac. Origin only supports more recent versions of macOS.
If your graphics are glitching, it may help to lower your graphics settings:
Still not better? Try running in Windowed mode:
Some Macs have two graphics cards in them, one that is built in to the processor and used for standard tasks, and another that is used for high-performance applications, like games.
Use About this Mac to check what kind of graphics cards you have.
If your Mac does have a dedicated graphics card, check your Energy Saver settings if you notice your Mac slowing down when you’re playing The Sims 3.
Here’s how:
Is your game crashing? Get help on EA Forums.
If you’re playing on macOS X Yosemite or earlier, repairing your disk permissions can help with this one.
Follow the steps in this Apple support article to run Disk Utility on your Mac.
Newer versions of macOS automatically maintain and protect system file permissions, so there should be no need for you to repair file permissions.
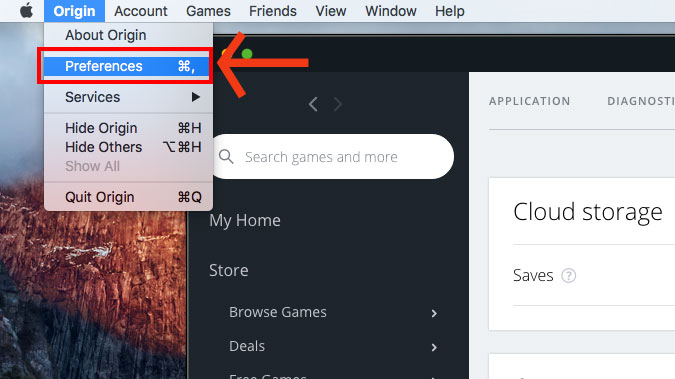
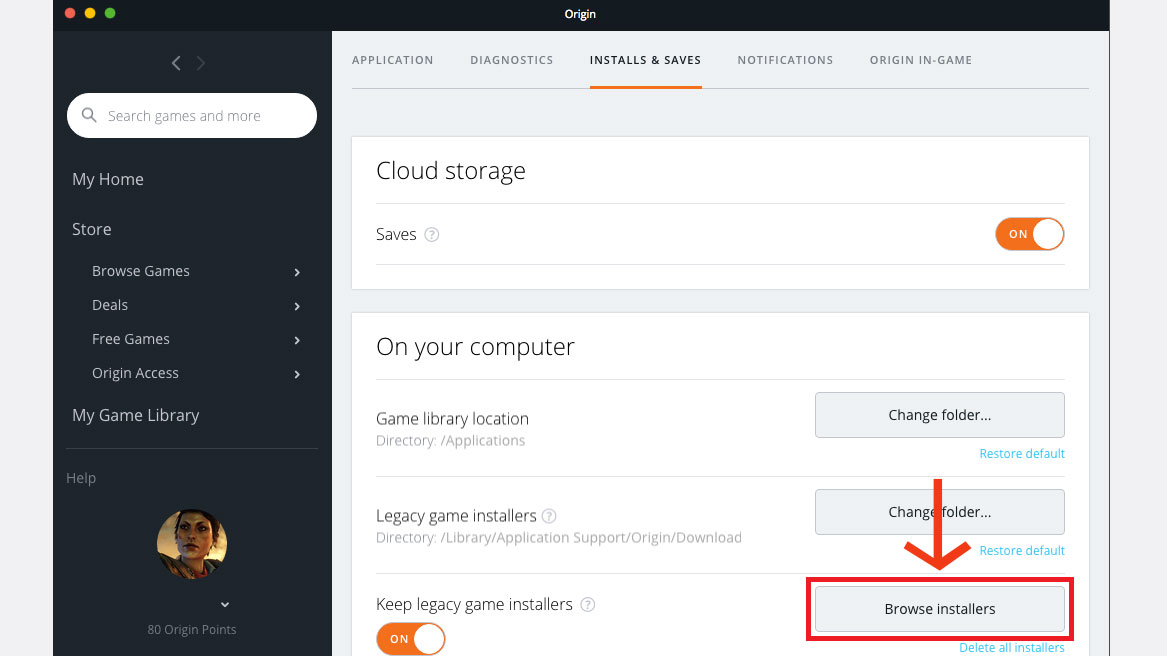
We’re still looking into what causes this error to pop up for some players on Mac. These solutions might help you resolve the issue:
System requirements for an expansion pack are often higher than the ones for The Sims 3 itself, so sometimes a Mac that will run the base game has trouble running some of the later expansion packs.
If you’re sure that your Mac meets requirements, and you installed your expansion from a disk, try installing a digital copy through Origin instead. You won’t need to buy the expansion again, just redeem your code in Origin if the expansion is not showing on your account.
If none of these fixes work, visit EA Forums for troubleshooting steps and a video walkthrough.
Have you updated your game or run the super-patcher?
It’s best to make sure The Sims 3 is fully up to date before you install an expansion. Then, check for updates for that expansion before you try to install another one.
If you’re playing through Origin, it’ll keep everything up to date for you.
Installing the super-patcher after installing expansions may not cause any issues. If you still see some problems with unknown errors and you installed all expansions before using the super-patcher, try following these steps.
If you’ve done this a little out of order, you may not see any problems, but if you think it could be what’s causing the unknown error, try this:
In case there’s a problem with a corrupted save file or a piece of custom content, try clearing the cache of The Sims 3 on your Mac:
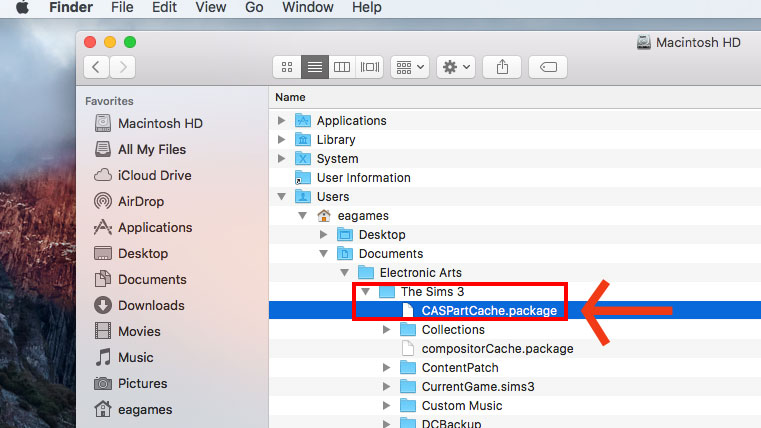
If you’ve followed these steps and are still seeing a problem, try removing your custom content and mods too.
Back up your mods and packages before doing this, by copying the Mods and Packages folders to your desktop.
Start by going in to Finder and open the Applications folder.
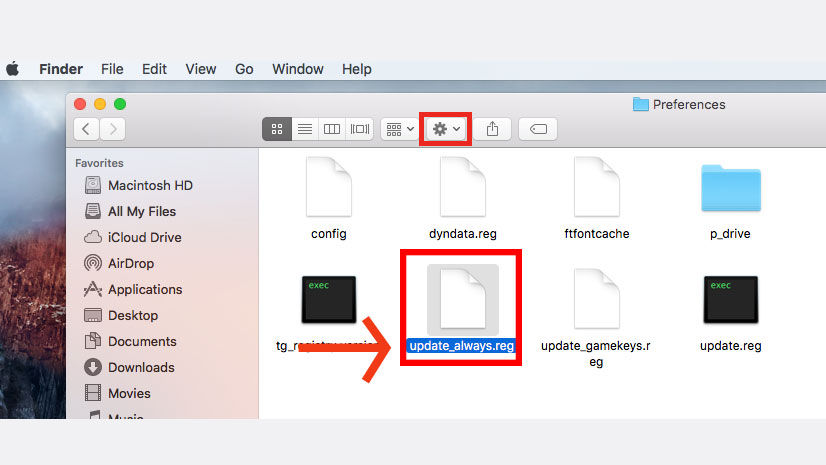
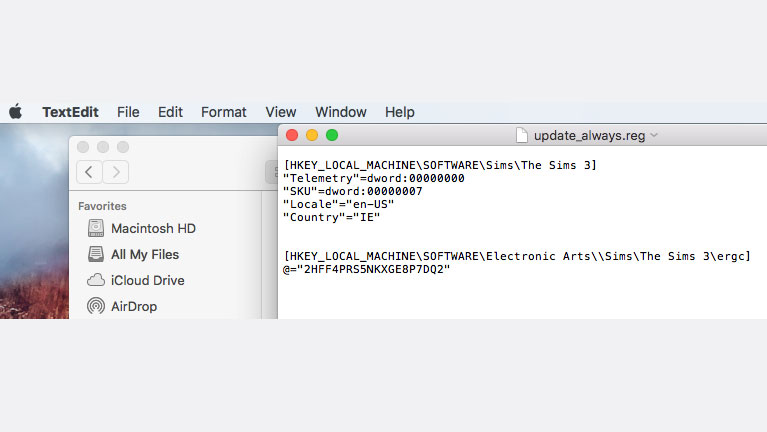
| Language | Locale |
|---|---|
| English | en-US |
| Chinese (Simplified) | zh-CN |
| Chinese (Traditional) | zh-TW |
| Danish | da-DK |
| Dutch | nl-NL |
| Finnish | fi-FI |
| French | fr-FR |
| German | de-DE |
| Greek | el-GR |
| Hungarian | hu-HU |
| Italian | it-IT |
| Japanese | ja-JP |
| Korean | ko-KR |
| Norwegian | no-NO |
| Polish | pl-PL |
| Portuguese | pt-PT |
| Portuguese (Brazilian) | pt-BR |
| Russian | ru-RU |
| Spanish | es-ES |
| Spanish (Mexican) | es-MX |
| Swedish | sv-SE |
| Thai | th-TH |
If your game crashes when you load it, you may want to switch to a previous save file to get things working properly again.
Now, we’re going to move and rename another file.