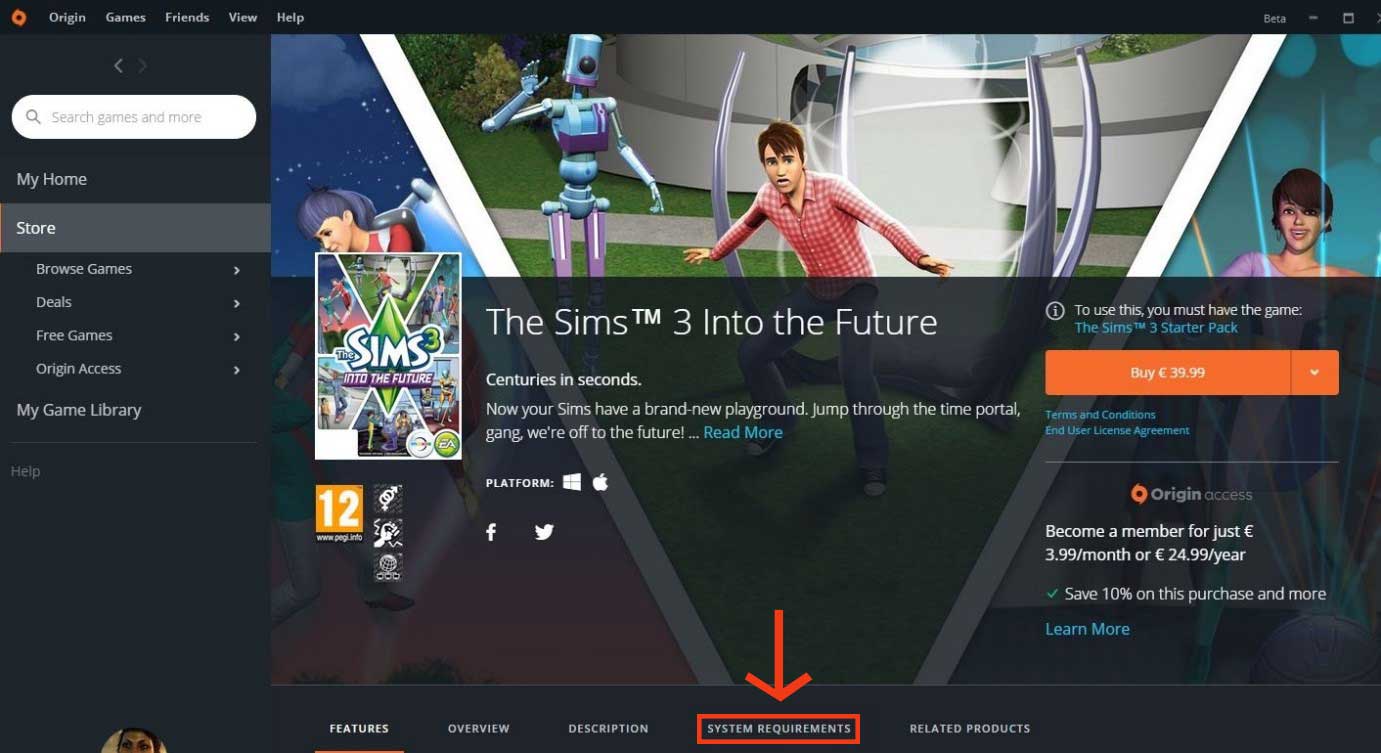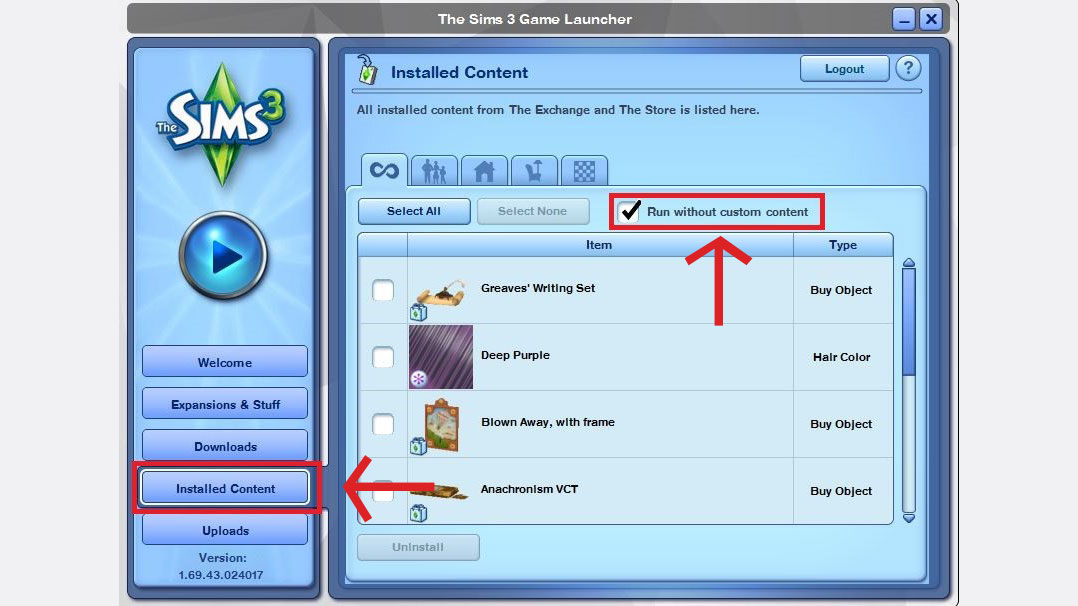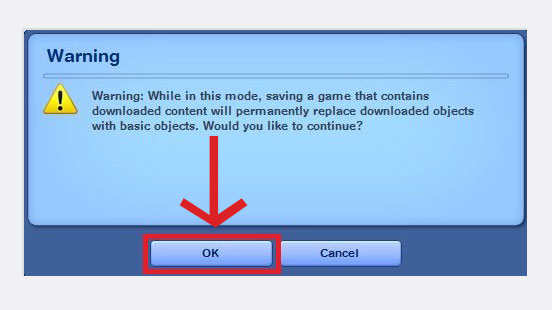お使いのコンピュータで「ザ・シムズ3」が正常に動作しない場合は、こちらをご参照ください。
グラフィック
インストール、プレイ、またはロード中のエラー
保存したファイルが存在しない、または破損している
まずはお使いのコンピューターが「ザ・シムズ3」の最低動作環境を満たしていることをご確認ください。データセットをインストールされている場合は、その中で最新のデータセットの動作環境を満たしている必要があります。
データセットの動作環境はこちらで確認できます。
- ご自分のデータセットのタイトルはorigin.comのストアか、Originクライアントでご確認ください。
- クリックしてゲームの詳細を開きます。
- 「動作環境」をクリックして必要環境を確認してください。
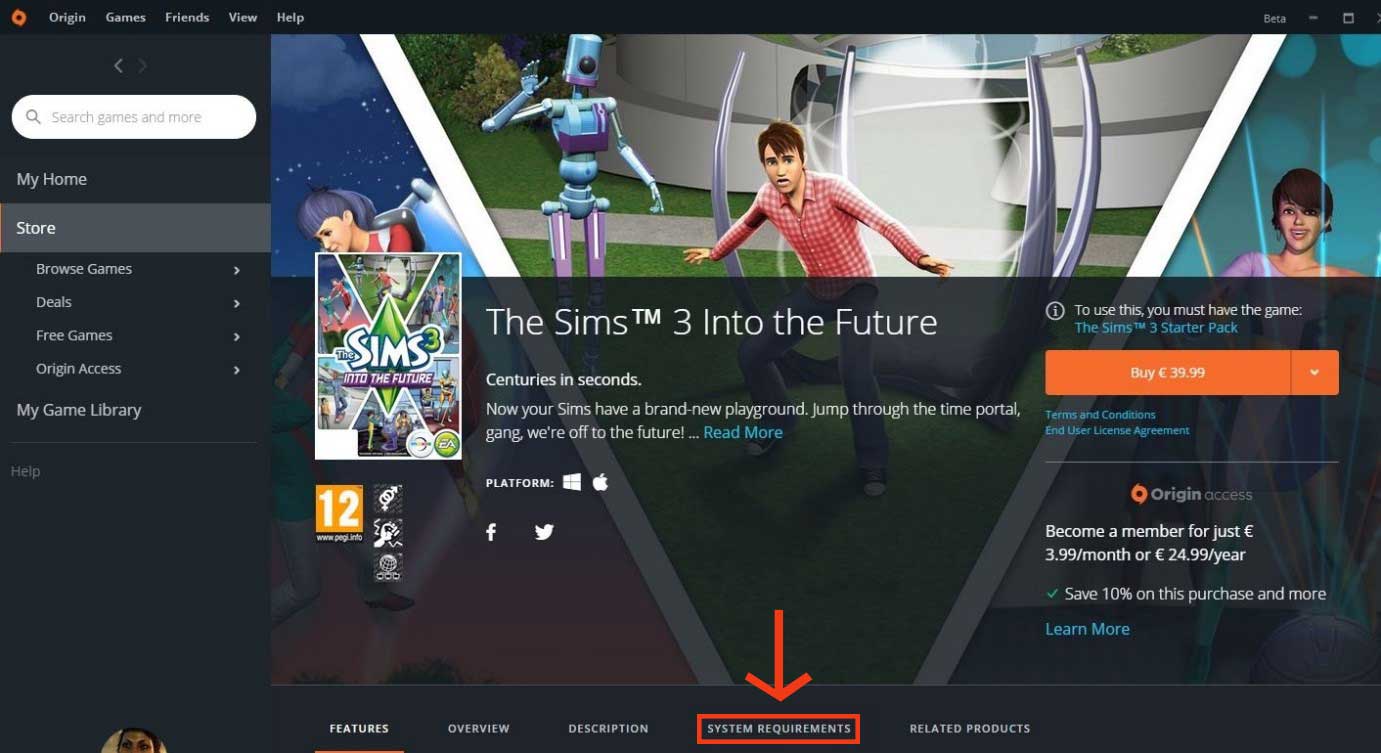
最低動作環境は満たしているのに、ゲームが重く、動きもカクカクしています。
ドライバのアップデートも済んでいるのにゲームがスムーズに動かない場合は、グラフィックオプションの一部を低く設定し、改善が見られるかどうかチェックします。
- 「The Sims 3」フォルダーを開きます。
- 画面左下の…(オプション)ボタンをクリックするか、キーボードのF5を押してください。
- グラフィックタブ(通常はこれがデフォルトで開きます)で、グラフィック詳細度のスライダーをすべて「低」にします。
- 変更を保存するため、右下の青いチェックマークをクリックします。
- ザ・シムズ3を再起動し、動きが良くなるかどうか確かめます。
改善が見られない場合: ウィンドウモードをお試しください。
- グラフィックオプションをもう一度開きます。
- フルスクリーンモードを有効にするのチェックを外します。
- 変更を保存するため、右下の青いチェックマークをクリックします。
- 「ザ・シムズ3」を再起動し、ウィンドウモードで動きが良くなるかどうかをチェックします。
グラフィックカードによっては、最良の結果を得るためにもう少し調整が必要かもしれません:
高度なレンダリングがオンになっていることを確認しましょう。
- グラフィックオプションを開きます。
- 高度なレンダリングの横のボックスをクリックし、チェックを入れます。
- 既にチェックが入っている場合は、そのままにしておいてください。
- 変更を保存するため、右下の青いチェックマークをクリックします。
- 「ザ・シムズ3」を再起動し、動きを確認します。
ここまでの対処法をすべて試しましたが、グラフィックがおかしなままです。
対処法適用後もグラフィックのエラーが頻発するなら、実行中のカスタムコンテンツに問題がある場合があります。
カスタムコンテンツを無効化し(下記参照)、ゲームを再起動して改善がみられるか試しましょう。
カスタムコンテンツの無効化でゲームの動作状況が良くなるのであれば、Exchangeのダウンロードが古いバージョン用のものだったか、破損していたおそれがあります。
解決に慎重を要する問題ですが、これは手順が難しいからというより、時間がかかるためです。
こちらの手順に従って作業してください。どのテストの際も、必ず「ザ・シムズ3」フォルダのバックアップを取った上で、元のフォルダを使用してください。
スムーズな動作を保つためにも、グラフィックドライバは常に最新のものにしておきましょう。
自分が使っているグラフィックカードのタイプが分からないときは?こちらのページをご覧ください:
ランチャーにログインしようとすると、正しい情報を入力しているのにEメールやパスワードが間違っていると言われます。
解決するには、まずInternet Explorerを開きます(普段、別のブラウザでWebサイトを閲覧されている場合でも)。
- 開く前に、コンピューターで実行中のプログラムをすべて閉じておいてください。
- 右上の歯車アイコンをクリックします。
- リストから「インターネットオプション」を選択します。
- 詳細設定タブを選び、リセット…ボタンを押してください。
- 個人設定を削除するボックスにチェックを入れます。
- Internet Explorerを再起動し、これらの変更を適用します。
- 再度、ランチャーへのログインをお試しください。
古いバージョンのInternet Explorerをお使いの場合は、ツールメニューから「インターネットオプション」を探す必要があるかもしれません。
ロード中にゲームがクラッシュします。
ゲーム読み込み中のクラッシュの原因の1つとして、カスタムコンテンツの問題が挙げられます。
簡単にチェックするため、ランチャーのカスタムコンテンツを無効化し、ゲームを再度立ち上げてみましょう。
- まず、「ザ・シムズ3」のランチャーを完全に終了させます。
- 再起動してインストール済みコンテンツをクリックします。
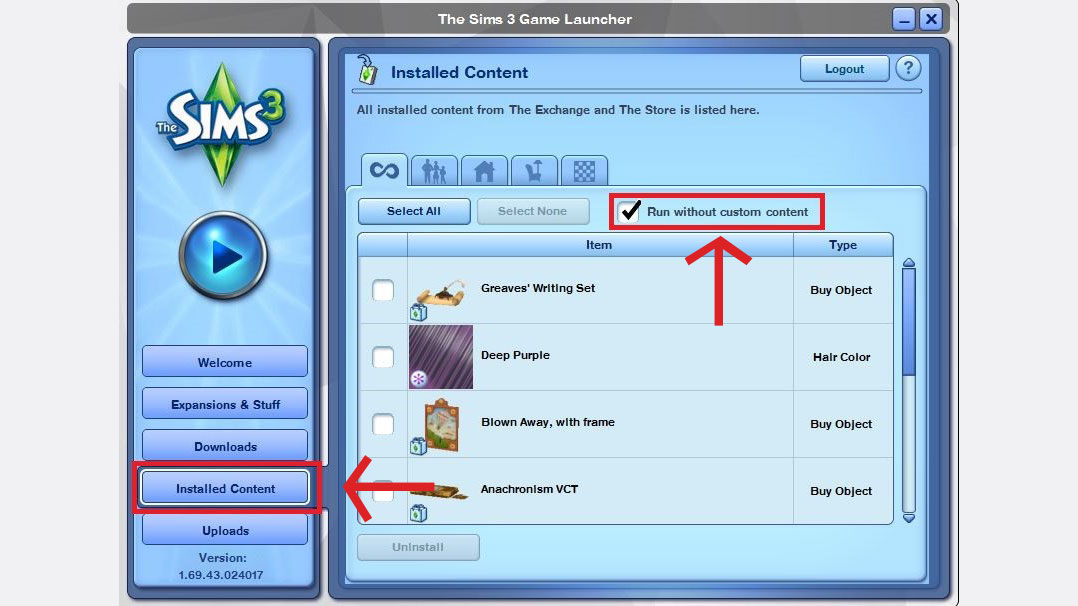
- カスタムコンテンツ無しで実行のチェックを入れます。警告がポップアップされますが、OKをクリックして続行してください。
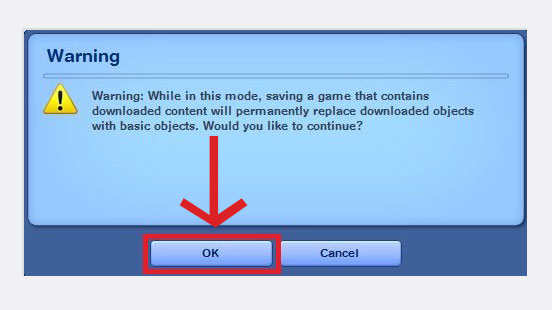
- ゲームが正常にロードできれば、問題はいずれかのカスタムコンテンツにありそうです。
- そのため、後はカスタムコンテンツを1つずつ追加し、問題を引き起こしているアイテムを突き止める作業になります。問題を起こしているコンテンツが見つかったら、ランチャーからそれを削除しましょう。
ランチャーで「バージョン非対応」のエラーが出ます。
こちらは、何か追加パックをアンインストールした後に出やすいエラーです。アンインストール時に残ったファイルが、ゲームを邪魔している状態です。
- ドキュメント>Electronic Artsを開いてください。
- 「ザ・シムズ3」フォルダを開きます。
- Version.tagという名前のファイルを探し、削除してください。このファイルは削除しても、次にゲームをプレイする際自動的に作成されます。ご安心ください。
- ランチャーを再起動します。
まだエラーが出る場合は、コンピューター上のOriginのアンインストールと再インストールをお試しください。これでゲーム実行に必要なアップデートが自動的に行われます。
セーブデータで起きる問題は非常に大きなストレスの原因となります。時には最新のセーブデータに発生した問題が原因で、ゲームが読み込めなくなることすらあります。
対処のポイントは次の通りです。
はじめに、セーブデータのバックアップを取るようにしてください。この記事の手順に従う際は、必ず、「ザ・シムズ3」フォルダのバックアップを取るようにしてください。
次にファイルの名前をいくつか変更し、ゲームを古いセーブデータで始められるようにします。
- ドキュメント>Electronic Arts>ザ・シムズ3と進みます。
- Savesフォルダを開きます。
- ここには2つのファイルが入っています。ひとつ目は拡張子が「.sims3」のファイル、もうひとつは「.sims3.backup」のファイルです。最初のファイルは、現段階でゲームを立ち上げた際に読み込みが試行されるファイルです。もう片方は1つ前のセーブファイルです。
- 念のため、.sims3ファイルをデスクトップ(またはお好きな場所)に移動しておきます。
- これでSavesフォルダには、.sims3.backupファイルだけが残っているはずです。このファイルの名前を変え、拡張子を.sims3とします。
- それからゲームを立ち上げます。今度は1つ古い中身のセーブファイルが読み込まれ、ゲームプレイを開始できるはずです。
サポートが必要ですか?以下の記事をご覧ください。
この記事は役に立ちましたか?
0人中0%人のプレイヤーがこの記事が役に立ったと評価しています。